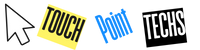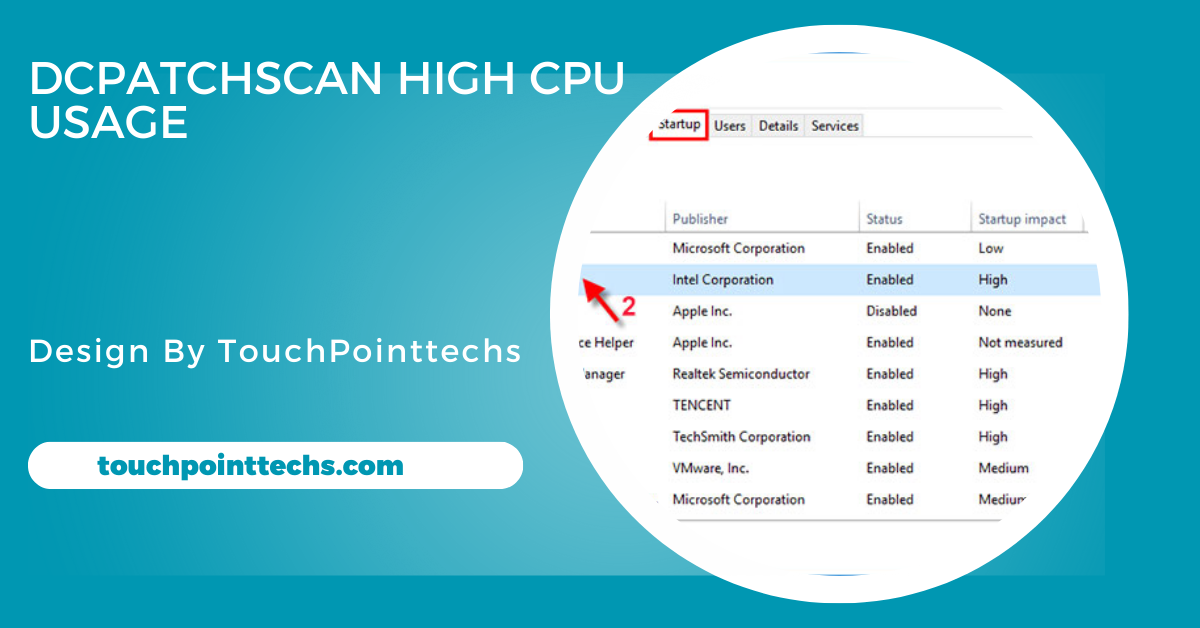Dcpatchscan High Cpu Usage – Causes, Solutions, and Prevention!
DCpatchscan is a patch management process that updates systems with the latest security patches. High CPU usage can result from frequent scans, pending updates, or software conflicts.
High CPU usage can be a significant problem, especially when it interferes with your ability to work or use your computer efficiently. One of the processes that might cause this issue is DCpatchscan. When you encounter this problem, your system can slow down, and tasks take longer to complete.
This article explores what DCpatchscan is, why it causes high CPU usage, and what steps you can take to fix it. We’ll also look at ways to prevent the issue from occurring in the future.
What is DCpatchscan?
Understanding the Function of DCpatchscan:
DCpatchscan is a process associated with patch management software. Patch management software plays a crucial role in ensuring that all the computers in a network are regularly updated with the latest security patches and software updates.
These updates or “patches” are necessary for fixing bugs, improving performance, and ensuring the system’s security against vulnerabilities.When DCpatchscan runs, it searches for available patches that need to be applied to your system. It may run in the background periodically to ensure that your system is always up to date.
How to Identify DCpatchscan High CPU Usage:
Using Task Manager to Monitor CPU Usage:
If you suspect that DCpatchscan is causing high CPU usage, you can use the Task Manager in Windows to confirm.
- Step 1: Open Task Manager by pressing Ctrl + Shift + Esc.
- Step 2: Navigate to the Processes tab.
- Step 3: Look for DCpatchscan in the list of running processes.
- Step 4: Check the percentage of CPU being used by DCpatchscan. If it’s using a significant portion of your CPU, it could be the cause of your system slowdown.
By identifying DCpatchscan in the Task Manager, you can better understand how much of your CPU it’s consuming and decide on the necessary steps to reduce its impact.
Importance of Patch Management:
In today’s cybersecurity landscape, keeping your system updated with the latest patches is critical. Cybercriminals often exploit vulnerabilities in outdated software to gain unauthorized access to systems. By ensuring that all software is patched, you reduce the likelihood of attacks such as malware infections or data breaches.
DCpatchscan’s role in this process is vital, as it helps automate the detection and installation of these patches.However, despite its importance, DCpatchscan can sometimes consume an excessive amount of CPU resources, leading to performance issues.
Why Does DCpatchscan Cause High CPU Usage?
Common Causes of High CPU Usage by DCpatchscan:
There are several factors that could lead to DCpatchscan using a large portion of your CPU. Identifying these causes can help you address the problem more effectively. Below are some of the most common reasons:
- Frequent Patch Scanning: DCpatchscan might be configured to scan for updates too often. If it scans your system multiple times a day or too frequently, it can lead to higher CPU usage. The more frequent the scans, the more resources the process will consume.
- Large Number of Pending Updates: If your system has many patches that need to be applied, DCpatchscan will work harder to process them. This can cause a spike in CPU usage, especially if the patches are large or complex.
- Outdated Patch Management Software: Running an older or outdated version of the patch management software may cause inefficiencies in how DCpatchscan operates. Older software may not be optimized for the latest operating systems, leading to excessive CPU consumption.
- Configuration Issues: Incorrect settings or configurations in the patch management software can cause DCpatchscan to use more resources than necessary. For example, if the software is configured to scan all files (instead of just critical files), it will take up more CPU power.
- Conflicts with Other Software: Sometimes, DCpatchscan may conflict with other programs running on your computer, leading to higher CPU usage. This is especially common if other system-intensive processes, such as antivirus scans, are running at the same time.
How to Fix DCpatchscan High CPU Usage:
If DCpatchscan is consuming too much CPU, there are several steps you can take to fix the problem.
1. Adjust the Frequency of Patch Scans
One of the first things you can do is to adjust how often DCpatchscan checks for updates. Reducing the frequency of scans can significantly reduce CPU usage.
- Step 1: Open your patch management software.
- Step 2: Look for the scheduling or settings option.
- Step 3: Adjust the frequency of scans to a less frequent schedule, such as from daily to weekly.
By reducing the number of scans, you prevent DCpatchscan from running too often, which will reduce the load on your CPU.
2. Install All Pending Updates
If there are several pending updates or patches that need to be applied, DCpatchscan may continue running until all updates are completed. In this case, installing the updates manually can help reduce CPU usage.
- Step 1: Open your patch management tool and check for pending updates.
- Step 2: Install all the available updates.
- Step 3: Restart your computer to ensure the updates are applied properly.
By completing all the updates, DCpatchscan won’t have to keep running to process them, reducing its impact on your CPU.
3. Update Your Patch Management Software
If you’re running an outdated version of the patch management software, updating to the latest version can help resolve the high CPU usage issue.
- Step 1: Visit the software provider’s website and download the latest version of the patch management software.
- Step 2: Install the update and restart your computer.
Updating the software ensures that you are using an optimized version that runs more efficiently, reducing CPU consumption.
4. Optimize Your Computer’s Performance
Optimizing your computer can help reduce the strain on your CPU when DCpatchscan is running.
- Uninstall Unnecessary Programs: Remove programs that you no longer use to free up system resources.
- Disable Startup Programs: Use the Task Manager to disable any programs that run at startup but aren’t essential.
- Perform a Disk Cleanup: Use Windows Disk Cleanup to remove unnecessary files that could slow down your system.
By improving the overall performance of your computer, you can help reduce the load on your CPU when DCpatchscan is running.
5. Disable DCpatchscan (Temporary Solution)
If the high CPU usage continues, you might want to temporarily disable DCpatchscan. Keep in mind that this should only be a short-term solution, as disabling the process can leave your system vulnerable.
- Step 1: Open Task Manager by pressing Ctrl + Shift + Esc.
- Step 2: Locate DCpatchscan in the list of running processes.
- Step 3: Right-click on DCpatchscan and select End Task.
This will stop DCpatchscan from running temporarily. Be sure to re-enable it later to ensure your system stays updated.
How to Prevent DCpatchscan from Causing High CPU Usage in the Future:
Once you’ve resolved the high CPU usage issue, it’s important to prevent it from happening again. Here are some preventive measures you can take:
1. Regularly Update Software
Ensure that both your patch management software and system software are regularly updated. New updates often include performance improvements and bug fixes that can prevent high CPU usage.
2. Schedule Scans During Off-Peak Hours
Set DCpatchscan to run during times when you’re not using your computer. For example, scheduling scans for the middle of the night or during non-working hours can reduce the impact on your productivity.
3. Monitor System Performance Regularly
Regularly check your system’s performance using Task Manager to catch any potential issues before they become major problems. This way, you can address high CPU usage as soon as it starts to occur.
FAQ’s
1. What is DCpatchscan?
DCpatchscan is a process in patch management software that checks for updates and applies security patches to your system.
2. Why does DCpatchscan cause high CPU usage?
High CPU usage may occur due to frequent scans, pending updates, or outdated patch management software.
3. How can I fix DCpatchscan’s high CPU usage?
You can fix the issue by reducing scan frequency, installing pending updates, or updating the patch management software.
4. Can I temporarily disable DCpatchscan?
Yes, you can disable it temporarily, but doing so may leave your system vulnerable to security risks.
5. How can I prevent DCpatchscan from using too much CPU?
Regularly update the software, schedule scans during off-peak hours, and monitor system performance frequently.
Conclusion
In conclusion, high CPU usage caused by DCpatchscan can impact system performance but can be effectively managed with proper solutions. Adjusting scan frequency, updating software, and monitoring performance are key steps to minimize the impact. Implementing preventive measures ensures smooth system operations while keeping security patches up to date.