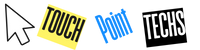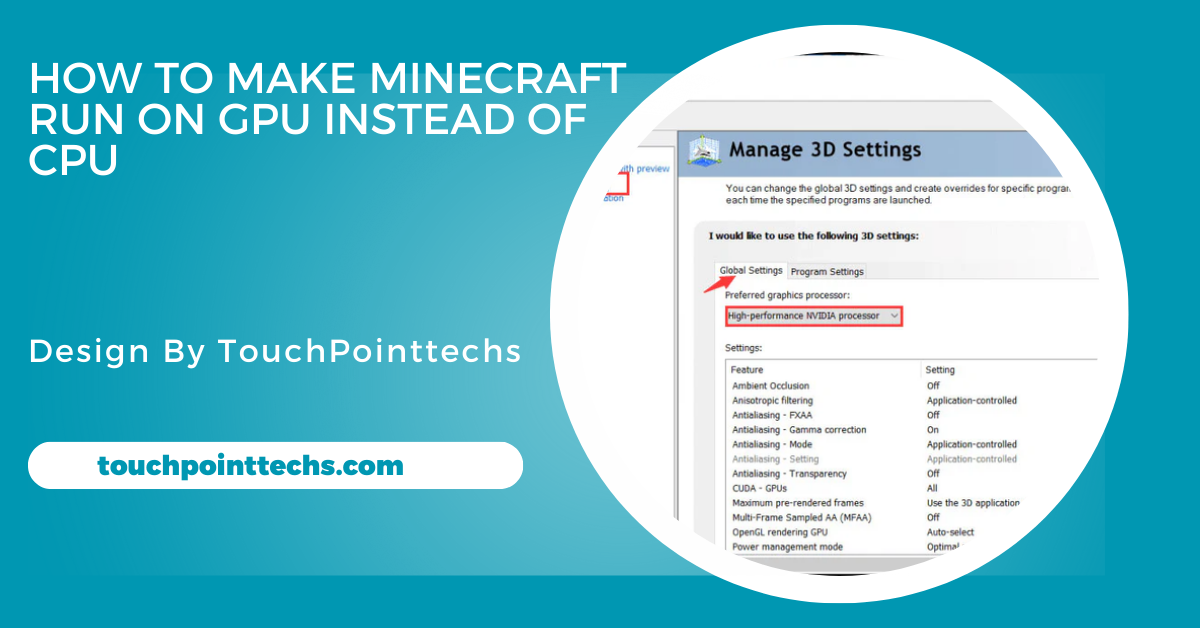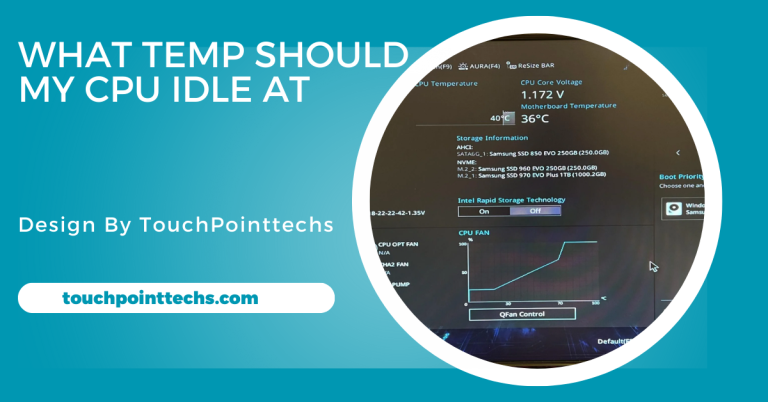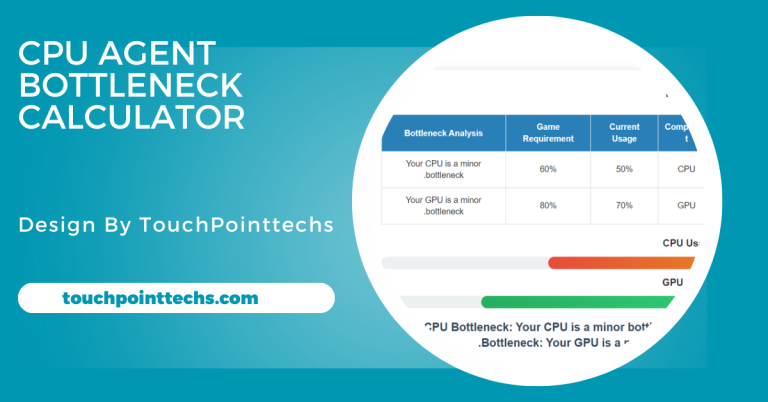How To Make Minecraft Run On Gpu Instead Of Cpu – A Simple Guide!
Update GPU drivers, set the dedicated GPU as default in Windows, and adjust GPU control panel settings to boost Minecraft’s performance and visuals.
This article will guide you through the steps to ensure Minecraft uses your GPU for better performance.
Table of Contents
What is the GPU and CPU in a Computer?
Before diving into the steps, let’s understand the difference between the CPU and the GPU.
- CPU (Central Processing Unit): The CPU is often called the “brain” of your computer. It handles general tasks like running your operating system and processing game logic. While the CPU is powerful, it’s not designed for handling graphics-heavy tasks like rendering high-quality textures or running complex visual effects.
- GPU (Graphics Processing Unit): The GPU, also known as the graphics card, is specifically designed for handling graphics and visual tasks. It excels at rendering complex graphics, textures, and shadows quickly. Games like Minecraft, which have 3D environments, benefit significantly from the GPU’s specialized abilities.
Why Should Minecraft Run on GPU Instead of CPU?
Better Performance:
The GPU handles rendering tasks more efficiently than the CPU. By using the GPU, Minecraft can run smoother with higher frame rates, especially when using resource-heavy mods, shaders, or texture packs. This reduces lag and stuttering, providing a more fluid gaming experience. The GPU’s power ensures the game runs optimally without performance drops or slowdowns, even in demanding situations.
Reduced CPU Load:
Running Minecraft on the CPU can cause excessive processor usage, leading to lag or crashes. Offloading graphics tasks to the GPU reduces the load on the CPU, allowing it to handle other game processes like AI or logic. This balance prevents performance bottlenecks, helping maintain smooth gameplay and better overall system stability by preventing overheating or slowdowns during intense moments.
Improved Visuals:
The GPU is built to manage advanced graphics such as shaders and high-definition textures. By offloading these tasks to the GPU, Minecraft can achieve better visuals with enhanced dynamic lighting, shadows, and detailed environments. This improves the overall aesthetics of the game, creating a more immersive experience, especially when using high-quality texture packs or graphical mods, making Minecraft visually richer and more engaging.
How do I make Minecraft use my GPU not CPU?
To make Minecraft use your GPU instead of the CPU, follow these steps:
- Update GPU Drivers: Ensure your GPU drivers (NVIDIA, AMD, or Intel) are up to date for optimal performance.
- Set GPU as Default in Windows: Go to Graphics Settings in Windows and select Minecraft, then choose “High Performance” to prioritize the GPU.
- NVIDIA Control Panel: In the NVIDIA Control Panel, set the GPU to “High-performance NVIDIA processor” for Minecraft.
- AMD Radeon Settings: In AMD settings, select “High Performance” for Minecraft to ensure it uses the dedicated GPU.
How to Make Minecraft Run on GPU Instead of CPU:
Check GPU Drivers:
Ensure your GPU drivers are up-to-date to avoid performance issues. Outdated drivers may prevent Minecraft from using the GPU effectively.
- For NVIDIA: Visit the NVIDIA website for the latest drivers.
- For AMD: Visit the AMD website for your GPU’s drivers.
- For Intel Integrated GPUs: Download updates from Intel’s website.
After updating, restart your system for the changes to take effect.
Change Default GPU in Windows Settings:
If you have both integrated and dedicated GPUs, set Minecraft to use the dedicated GPU for better performance.
- Right-click on your desktop and select Display Settings.
- Scroll down and click Graphics Settings.
- Browse and select the Minecraft Launcher.
- Click Options, select High Performance, and click Save.
This prioritizes your dedicated GPU for Minecraft.
Set Preferred GPU in NVIDIA Control Panel:
For NVIDIA users, manually set the dedicated GPU to handle Minecraft.
- Right-click on the desktop and select NVIDIA Control Panel.
- Go to Manage 3D Settings and choose High-performance NVIDIA processor under Global Settings.
- Under Program Settings, find Minecraft or add it, then select High-performance NVIDIA processor.
Click Apply to save the changes and ensure Minecraft uses your GPU.
Set Preferred GPU in AMD Radeon Settings:
AMD users can set Minecraft to run on the dedicated GPU through the AMD Radeon Settings.
- Right-click on the desktop and select AMD Radeon Settings.
- Go to the System tab and click Switchable Graphics.
- Find Minecraft and set it to High Performance.
- If Minecraft is not listed, add it by browsing to your installation folder and then apply the settings.
Optimize Minecraft Settings for Better GPU Performance:
Adjust Minecraft’s internal settings to reduce the load on your GPU.
- Set Graphics to Fast under Video Settings for better performance.
- Reduce Render Distance to 8-12 chunks to lower GPU workload.
- Disable V-Sync to avoid frame rate capping.
- Lower Shaders and Textures quality, or use lighter shaders like Sildur’s Shaders for improved GPU performance.
Use OptiFine for Enhanced Performance:
OptiFine is a popular optimization mod that boosts Minecraft’s performance.
- Download and install OptiFine from the official website.
- Use the OptiFine settings to reduce visual settings, optimize Dynamic Lighting, and enable Smooth FPS.
- This mod enhances GPU performance and can increase FPS, improving the overall gaming experience.
Additional Tips to Improve Minecraft Performance:
Close Background Applications:
Before playing Minecraft, close unnecessary applications running in the background. Apps like browsers or music players use CPU and RAM, which can impact Minecraft’s performance. By freeing up these resources, your system can allocate more power to the game, ensuring smoother gameplay and improved frame rates. This simple step can help reduce lag and optimize overall performance.
Upgrade Your Hardware:
If your current GPU isn’t providing the desired performance, consider upgrading to a newer model. A more powerful graphics card can significantly boost Minecraft’s performance, especially when using mods, shaders, or high-resolution textures. A modern GPU will provide faster rendering, better frame rates, and smoother gameplay, improving both the visual experience and system responsiveness.
Use a Performance Booster:
Programs like Razer Cortex or Game Booster can help improve Minecraft performance. These tools optimize your system by freeing up CPU and RAM resources, closing unnecessary background processes, and adjusting system settings for better gaming performance. Using a performance booster can reduce lag, stuttering, and improve frame rates, ensuring a smoother experience, especially on lower-end or older systems.
FAQ’S
1. Why should I use my GPU for Minecraft?
Using your GPU instead of the CPU ensures better performance, smoother gameplay, and enhanced visuals, especially when using mods or shaders.
2. How do I set Minecraft to use my GPU in Windows 10/11?
Go to Graphics Settings in Windows, select Minecraft, and choose “High Performance” to prioritize your GPU.
3. How do I set my GPU in the NVIDIA Control Panel?
Open the NVIDIA Control Panel, go to “Manage 3D Settings,” select “High-performance NVIDIA processor” for Minecraft, and click Apply.
4. What is OptiFine and how does it help?
OptiFine is a performance optimization mod for Minecraft. It enhances GPU performance by allowing you to adjust visual settings, improving frame rates.
5. Can closing background apps improve Minecraft’s performance?
Yes, closing unnecessary background applications frees up CPU and RAM, which helps allocate more resources to Minecraft, leading to smoother gameplay.
Conclusion
To make Minecraft run on your GPU instead of the CPU, update your GPU drivers, adjust settings in Windows or the NVIDIA/AMD control panels, and optimize in-game options like graphics, render distance, and shaders. This will improve performance, reduce lag, and enhance visuals. Using performance mods like OptiFine and closing unnecessary background applications can further boost your gaming experience, making Minecraft smoother and more enjoyable.