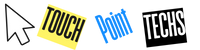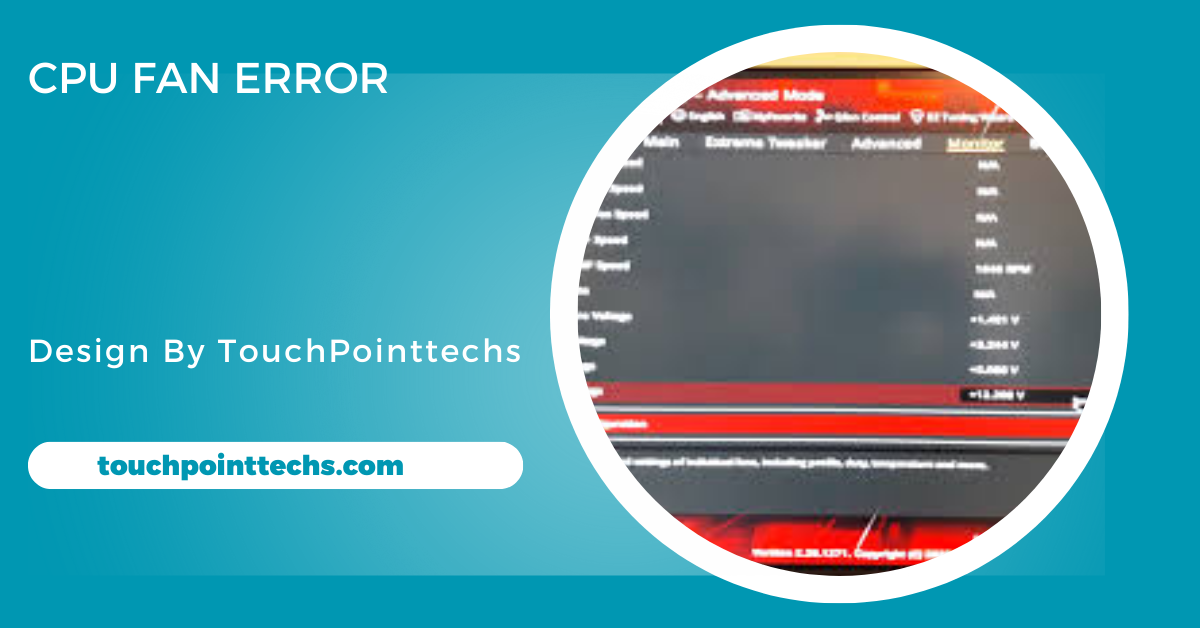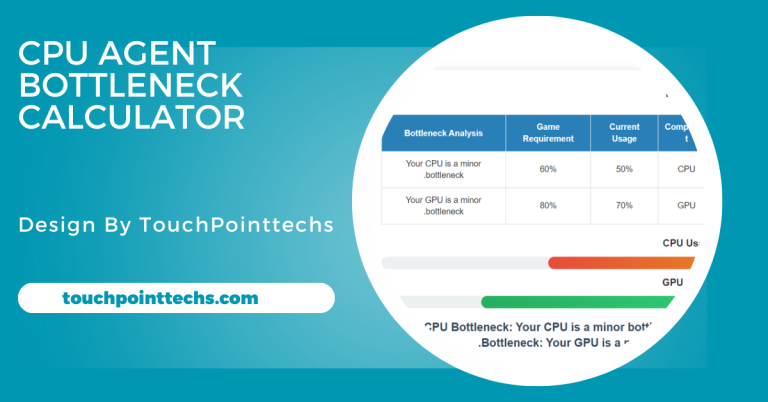Cpu Fan Error – What It Is, Causes, And How To Fix It!
A CPU fan error occurs when your system detects an issue with the CPU fan, leading to overheating risks. It can be caused by loose connections, damaged fans, or incorrect settings.
In this guide, we’ll explain what a CPU fan error is, why it happens, and how you can troubleshoot and fix it.
Table of Contents
What Is a CPU Fan Error?
A CPU fan error is a message that appears when your computer detects a problem with the cooling fan of the CPU (Central Processing Unit). The CPU fan is essential for keeping your processor cool by removing the heat generated during computer use. If the fan isn’t working properly, your CPU could overheat, leading to system instability or even hardware damage.
This error typically shows up when you first start your computer, either in the BIOS/UEFI settings or during boot-up. It’s an alert to let you know that the CPU fan is malfunctioning or not functioning at all.
Why Does CPU Fan Error Happen?
A CPU fan error can happen for several reasons. Here are some of the most common causes:
Loose or Disconnected Fan Cable:
A common cause of a CPU fan error is a loose or disconnected fan cable. If the fan cable isn’t properly connected to the motherboard, the system won’t detect the fan’s operation. This results in an error message indicating that there’s an issue with the CPU fan. Ensuring that the fan cable is securely connected can resolve the error and restore proper fan functionality, allowing your system to run smoothly without further issues.
Faulty or Broken Fan:
Another cause of a CPU fan error is a malfunctioning or broken fan. Fans wear out over time due to continuous use, dust accumulation, or mechanical failure. A non-working fan can cause the system to issue an error message. Replacing the fan with a new one is often the solution. Regular maintenance, such as cleaning the fan and ensuring it runs smoothly, can help prevent such issues and keep your system’s cooling performance intact.
Incorrect Fan Speed:
If the CPU fan is running too slowly or not at all, it can trigger a CPU fan error. This can occur if there’s an issue with the fan’s connection to the motherboard or the power supply. Incorrect voltage or power distribution can cause the fan to underperform, leading to an error message. Verifying the fan’s connection and ensuring the power supply is functioning properly can help resolve this issue and restore normal fan operation.
BIOS Settings:
Incorrect BIOS settings can sometimes cause a CPU fan error. If the BIOS is configured with overly strict fan speed limits or fails to recognize the fan’s operation, it may incorrectly register the fan is malfunctioning. Checking and adjusting the fan-related settings in the BIOS, such as fan speed thresholds, can resolve this error. If necessary, resetting the BIOS to default settings may also help correct any misconfigurations and allow the system to detect the fan properly.
Overheating:
Overheating can also lead to a CPU fan error. If your system becomes too hot due to heavy workloads or poor airflow, the CPU fan may not be able to cool the system effectively. This results in an error message indicating a fan issue. Ensuring proper cooling, cleaning dust from vents, and improving airflow can help prevent overheating. Regularly monitoring your system’s temperature and addressing overheating issues can prevent CPU fan errors and maintain system stability.
How to Fix CPU Fan Error:
If you’re seeing a CPU fan error, there are several troubleshooting steps you can take to resolve the issue.
Check the Fan Connection:
- Ensure the CPU fan is securely connected to the motherboard.
- Turn off the computer, unplug it, and open the case.
- Check that the fan cable is firmly plugged into the correct fan header.
- If disconnected, reconnect it properly.
- Refer to your motherboard’s manual for fan header locations if needed.
Clean the CPU Fan:
- Dust accumulation can prevent the fan from functioning correctly.
- Turn off the computer and unplug it.
- Use compressed air or a brush to remove dust from the CPU fan.
- Check if the fan spins freely after cleaning.
- Regular cleaning can prevent overheating and fan errors.
Inspect the Fan for Damage:
- Look for any visible damage on the fan, such as broken blades or frayed cables.
- If the fan is damaged, it will need to be replaced.
- Ensure you purchase a compatible replacement fan for your CPU.
- Damaged fans can cause instability and overheating, so it’s important to replace them quickly.
- Inspect the fan closely for signs of wear and tear.
Adjust BIOS Settings:
- Sometimes, a CPU fan error is triggered by BIOS settings.
- Restart the computer and access the BIOS/UEFI by pressing the appropriate key.
- Navigate to the fan or hardware monitoring section.
- Adjust or disable “fan failure detection” settings if they are too strict.
- Save changes and exit the BIOS to apply the settings.
Replace the CPU Fan:
- If the fan is malfunctioning and cannot be fixed, replacement is necessary.
- Purchase a compatible replacement fan that matches your CPU and motherboard.
- Turn off the system, unplug it, and remove the faulty fan.
- Install the new fan securely, ensuring proper connection.
- If unsure, consult a professional technician for installation assistance.
To prevent future CPU fan errors and ensure smooth system performance, follow these detailed tips:
Preventing Future CPU Fan Errors:
- Regularly Clean Your Computer: Dust and dirt accumulation can block airflow, causing the CPU fan to work inefficiently. Clean your computer’s interior regularly using compressed air or a soft brush. Focus on the CPU fan, heatsinks, and vents to keep airflow unobstructed. Cleaning should be done every few months, depending on your environment, to prevent overheating and fan errors.
- Check Fan Connections During Upgrades or Cleaning: Whenever you upgrade components or clean your PC, double-check the fan connections. Ensure that the CPU fan cable is securely connected to the motherboard’s fan header. Loose or disconnected cables are a common cause of CPU fan errors. Regularly inspect the fan connections to avoid future issues, especially after handling internal parts.
- Monitor CPU Temperatures Using Software: Install temperature-monitoring software like HWMonitor or CoreTemp to keep track of your CPU’s temperature in real-time. These tools help identify if your CPU is running too hot, allowing you to take action before overheating becomes a problem. Monitoring the temperature will give you insights into your cooling system’s performance and help catch overheating issues early, preventing fan errors.
- Upgrade Your Cooling System: If you notice high temperatures or if you use your PC for heavy tasks like gaming or overclocking, upgrading your cooling system is essential. Consider investing in a higher-quality CPU cooler, whether air or liquid, to improve heat dissipation. Additional case fans or better thermal paste application can also enhance cooling performance and prevent the CPU fan from being overburdened.
- Ensure Proper Case Airflow: Proper airflow is key to maintaining optimal cooling in your system. Make sure your case has sufficient intake and exhaust fans to promote smooth airflow. Reorganize cables and components if necessary to avoid obstructing airflow. Good case airflow ensures that your CPU fan doesn’t have to work overtime, reducing the chances of errors and keeping temperatures in check.
By taking these steps to maintain your computer’s cooling system, you can avoid future CPU fan errors and keep your system running at its best.
FAQ’S
1. What is a CPU fan error?
A CPU fan error occurs when the system detects a malfunction in the CPU fan. This can cause improper cooling, potentially leading to overheating and system instability.
2. How do I fix a CPU fan error?
To fix a CPU fan error, check the fan connection, clean it from dust, adjust BIOS settings, and replace the fan if it’s damaged or malfunctioning to restore functionality.
3. What causes a CPU fan error?
Common causes of a CPU fan error include loose or disconnected cables, a malfunctioning fan, incorrect fan speeds, BIOS misconfigurations, and overheating due to poor airflow or inadequate cooling.
4. Can I prevent CPU fan errors?
Yes, prevent CPU fan errors by regularly cleaning your PC to remove dust, checking fan connections during maintenance, monitoring CPU temperatures, and ensuring proper airflow throughout your system’s case.
5. Is a CPU fan error serious?
Yes, a CPU fan error is serious because it disrupts cooling, causing overheating, system instability, and potentially damaging hardware components over time if not promptly addressed and fixed.
Conclusion
In conclusion, a CPU fan error is a critical issue that can lead to system instability and hardware damage due to inadequate cooling. It can be caused by loose connections, faulty fans, or BIOS misconfigurations, but can often be resolved by checking connections, cleaning the fan, or replacing damaged components. Regular maintenance and monitoring can help prevent future errors and keep your system running smoothly.