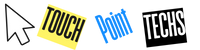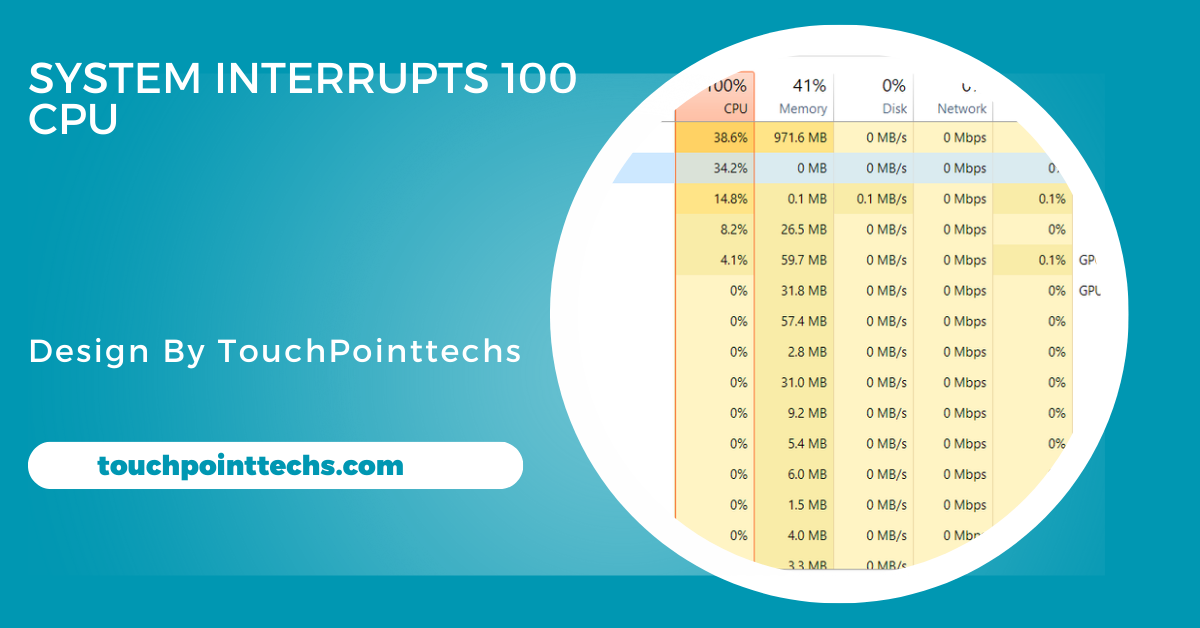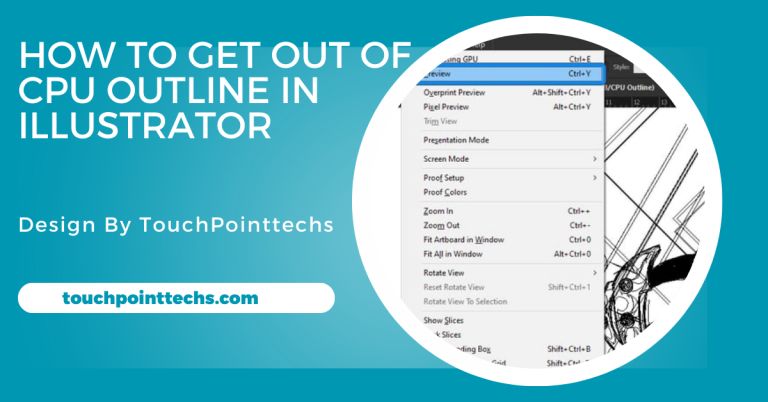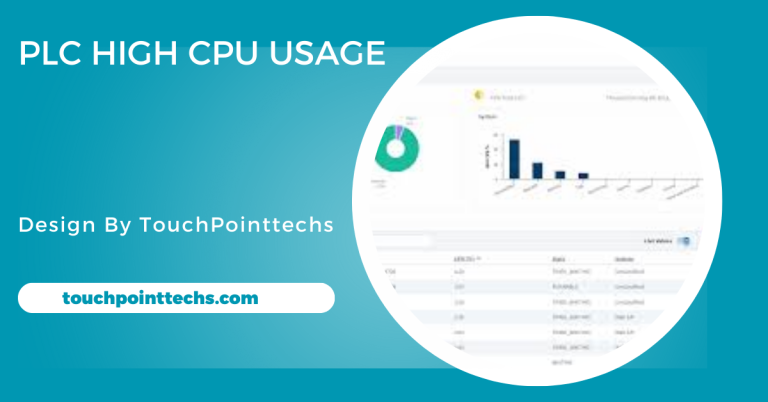System Interrupts 100 Cpu – Causes, Solutions, And Prevention!
“System Interrupts” using 100% CPU is often due to outdated drivers, hardware issues, or software conflicts. Solutions include updating drivers and adjusting settings.
This article will explain what “system interrupts” are, why they can consume all of your CPU, and how to fix and prevent this issue in the future. We will break everything down into simple, easy-to-understand terms so that anyone can follow along.
Table of Contents
What Are System Interrupts?
Understanding System Interrupts:
System interrupts are signals that allow the CPU to communicate with hardware components like the keyboard, mouse, or storage devices. When a hardware device needs attention, it sends an interrupt to the CPU, which pauses its current task to address the new one. This ensures that hardware functions correctly by prompting the CPU to respond to events like key presses or data transfers. Interrupts enable smooth operation of devices, making sure the CPU processes essential tasks when needed.
Why Do System Interrupts Consume CPU Power?
Interrupts typically use minimal CPU resources but can become problematic when excessive or malfunctioning. If a hardware device repeatedly sends interrupts without being processed correctly, it can cause high CPU usage. This issue may stem from faulty hardware, outdated drivers, or software conflicts. When the system fails to manage these interrupts properly, it leads to the “System Interrupts” process consuming significant CPU power, causing inefficiency and potential slowdowns.
Common Causes of System Interrupts 100% CPU Usage:
Outdated or Corrupted Drivers:
Outdated or corrupted device drivers are a common cause of high CPU usage from system interrupts. Drivers allow communication between your operating system and hardware components. If a driver is malfunctioning or incompatible, it can create unnecessary interrupts, overwhelming the CPU. This results in the “System Interrupts” process consuming excessive CPU resources. Regularly updating or reinstalling drivers can help resolve this issue and prevent driver-related interruptions from negatively impacting CPU performance.
Hardware Issues:
Hardware malfunctions, such as a failing hard drive, RAM, or network card, can cause excessive interrupts that consume high CPU power. When a hardware component starts to fail, the system continuously tries to communicate with it, sending frequent interrupt signals to the CPU. These interrupts lead to high CPU usage and can severely slow down your system. Diagnosing and replacing faulty hardware is essential to fix this issue and restore normal CPU performance.
Power Management Settings:
Power management settings in Windows or your device’s BIOS can sometimes cause system interrupts to consume more CPU power than needed. Certain power-saving modes or configurations may conflict with hardware devices, causing them to repeatedly request attention from the CPU. These constant interruptions lead to high CPU usage. Adjusting or disabling specific power management settings, such as CPU throttling or sleep modes, can reduce unnecessary interrupts and improve system performance.
Malware and Viruses:
Malware and viruses are hidden causes of high CPU usage, often interfering with normal system operations. Some malicious programs can disrupt hardware communication, triggering continuous interrupts that overwhelm the CPU. These interruptions may cause the “System Interrupts” process to consume excessive resources. Running a full antivirus scan and keeping your system secure with up-to-date antivirus software can help prevent malware-related interrupts and protect the CPU from unnecessary overloads.
Windows Updates or Software Bugs:
Windows updates or software bugs can sometimes trigger system interrupts that lead to high CPU usage. When an update causes issues or a software bug affects system processes, it may cause the “System Interrupts” process to malfunction, consuming excessive CPU resources. In these cases, troubleshooting by uninstalling problematic updates or software versions can help resolve the issue. K`1eeping your system updated and ensuring compatibility between software and drivers can also prevent this problem.
How to Fix System Interrupts 100% CPU Usage:
Once you’ve identified that system interrupts are causing high CPU usage, there are several steps you can take to resolve the issue.
Update or Reinstall Device Drivers:
Outdated or corrupted device drivers are one of the primary causes of system interrupts consuming excessive CPU power. To fix this issue:
- Open the Device Manager (Win + X > Device Manager).
- Right-click on each device and select “Update driver.”
- If updating doesn’t work, try uninstalling and then reinstalling the device driver.
Focus on updating drivers for key devices like graphics cards, network adapters, audio devices, and storage controllers, as these are often the culprits for high system interrupt activity.
Check for Hardware Issues:
Faulty hardware, such as a malfunctioning hard drive or a damaged USB device, can cause system interrupts to spike. Here’s how you can check:
- Test your hard drive: Open Command Prompt as an administrator, then type chkdsk /f and press Enter. This will scan your disk for errors and attempt to fix any issues.
- Disconnect external devices: Unplug all USB devices, external hard drives, printers, or any other connected hardware to see if the CPU usage drops.
If the issue stops after disconnecting a device, it might be time to replace or troubleshoot that specific piece of hardware.
Disable Unnecessary Startup Programs:
Some startup programs might be generating unnecessary interrupts. To disable these programs:
- Open Task Manager (Ctrl + Shift + Esc), go to the “Startup” tab, and disable any programs you don’t need to start with Windows.
- Consider disabling unnecessary background services in msconfig (System Configuration).
Change Power Settings:
Windows power management settings could be contributing to the issue. To adjust them:
- Open the Control Panel and go to “Power Options.”
- Select “High Performance” to ensure the CPU isn’t being throttled unnecessarily by power-saving modes.
- Make sure the “USB selective suspend” setting is disabled, as it can sometimes create unnecessary interrupts.
Perform a System Restore or Reset:
If none of the above methods work, you may want to consider performing a system restore to revert your computer back to a state where system interrupts were not causing issues.
- Search for “System Restore” in the Start menu and follow the on-screen instructions to restore to a previous point before the issue begins.
- As a last resort, you can perform a system reset or reinstall Windows to resolve any software-related conflicts.
How to Diagnose the Issue:
Before diving into solutions, it is essential to diagnose the root cause of the problem. To identify whether “System Interrupts” is the primary culprit for high CPU usage, follow these steps:
- Open Task Manager Press Ctrl + Shift + Esc to open the Task Manager. Under the “Processes” tab, look for “System Interrupts” in the list. If it’s using a significant portion of your CPU (typically over 10% or more), it’s an indication that something is wrong.
- Use Resource Monitor In Task Manager, click on the “Performance” tab, then select “Resource Monitor” at the bottom. Here, you can check more detailed information about system interrupts and which specific processes are contributing to high CPU usage.
- Event Viewer Logs Windows Event Viewer is another powerful tool that can help you track down the exact cause of high CPU usage by system interrupts. To access it, type Event Viewer in the Start menu, go to “Windows Logs,” and look at the “System” section to identify any hardware or driver issues.
How to Prevent System Interrupts 100% CPU Usage:
Preventing system interrupts from taking up all your CPU resources involves proper maintenance and monitoring. Here are some tips:
- Keep Your Drivers Updated: Regularly check for and install updates to your drivers, especially after a system update.
- Run Regular System Scans: Regularly scan for malware and viruses to ensure that your system is not compromised.
- Update Your Hardware: If your hardware is old or malfunctioning, consider upgrading it. Older devices may cause compatibility issues that result in high CPU usage.
- Use Trusted Software: Always download software from trusted sources and avoid installing unnecessary or suspicious programs.
- Perform Regular Maintenance: Run disk cleanup and defragment your hard drive regularly to keep your system running smoothly.
FAQ’s
1. What are system interrupts?
System interrupts are signals that allow the CPU to stop its current task and attend to a hardware device that requires attention, like a keyboard or hard drive.
2. Why do system interrupts cause high CPU usage?
Excessive or malfunctioning interrupts, often from faulty hardware or outdated drivers, can cause high CPU usage by continuously requesting the CPU’s attention.
3. How can I fix system interrupts taking up 100% of my CPU?
To fix this, you can update or reinstall drivers, check for hardware issues, disable unnecessary startup programs, and adjust power settings.
4. Can malware cause high CPU usage by system interrupts?
Yes, some malware can interfere with system operations, causing repeated interrupts and high CPU usage.
5. How can I prevent system interrupts from using 100% CPU?
Prevent this issue by regularly updating drivers, scanning for malware, upgrading outdated hardware, and performing system maintenance like disk cleanup.
Conclusion
In conclusion, high CPU usage due to “System Interrupts” is commonly caused by outdated drivers, hardware issues, or software conflicts. Addressing these problems involves updating drivers, diagnosing hardware faults, and adjusting power management settings. Regular system maintenance and driver updates can prevent these interruptions, ensuring optimal CPU performance and system stability in the long run.