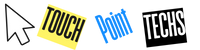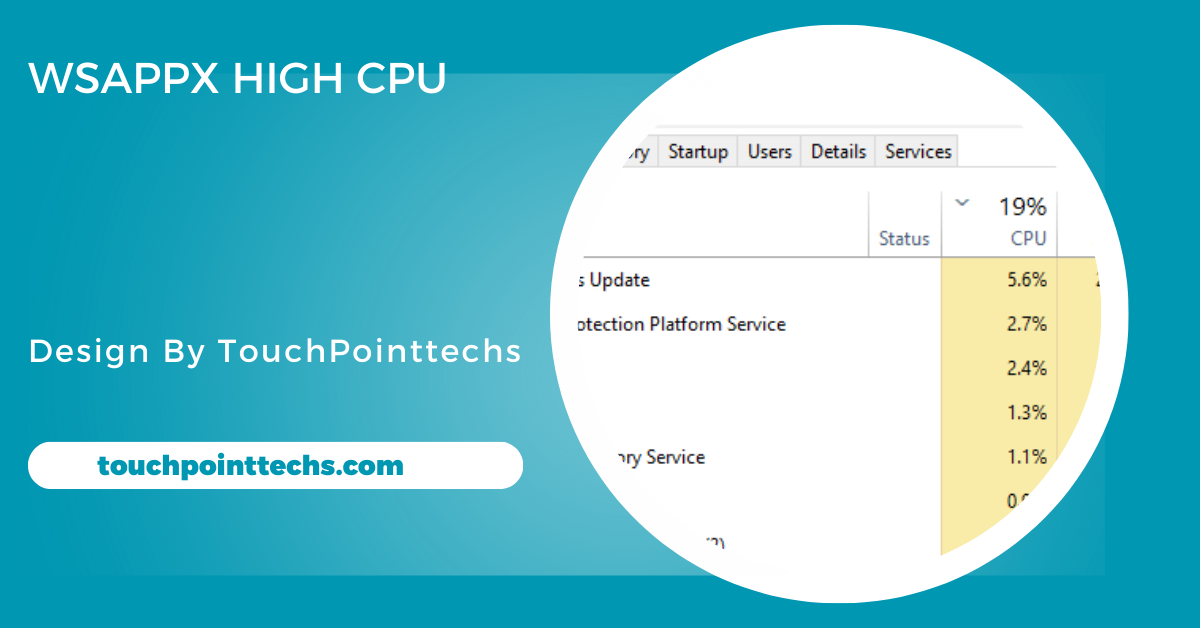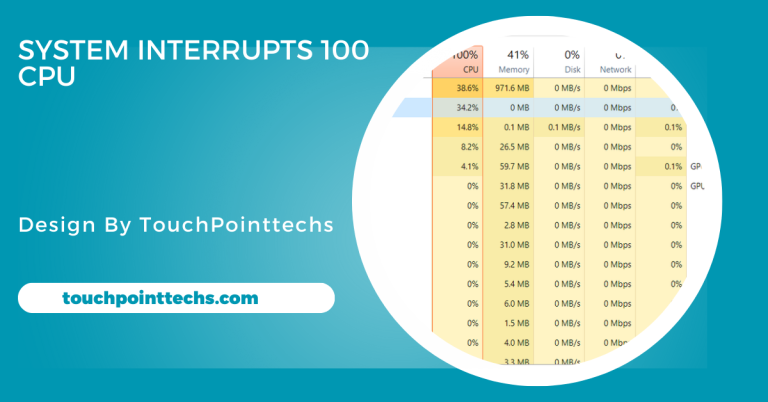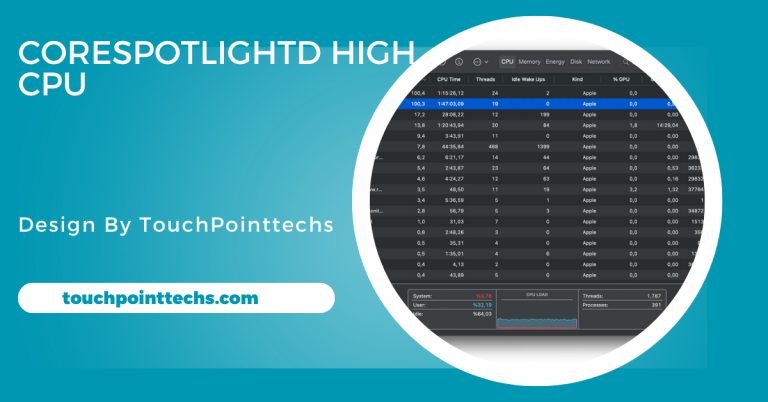Wsappx High Cpu – Step-By-Step Guide!
WSAPPX uses high CPU when downloading or updating apps, or due to issues like a corrupted cache, background processes, or malware.
In this article, we will explain what WSAPPX is, why it uses a lot of CPU power, and how to fix the issue step by step.
Table of Contents
What is WSAPPX?
WSAPPX is a system process in Windows that is related to the Windows Store and its applications. It helps manage and run apps that you download from the Microsoft Store, including both paid and free apps. The process is essential for the Windows operating system to function properly, and it works in the background without requiring user interaction.
However, sometimes WSAPPX can consume an unusually high amount of CPU resources, which can slow down your computer. If you’ve noticed your PC is running slowly and the Task Manager shows high CPU usage under WSAPPX, it’s important to understand why this happens and how to fix it.
Why is Wsappx taking so much CPU?
WSAPPX can take up a lot of CPU for several reasons:
- Downloading or Updating Apps: WSAPPX is involved in downloading, installing, or updating apps from the Microsoft Store. During these processes, it consumes more CPU to handle the tasks.
- Corrupted Cache: If the Microsoft Store cache becomes corrupted, WSAPPX may use more CPU while trying to process outdated or damaged data.
- Background Processes: WSAPPX runs in the background for app management and updates, leading to higher CPU usage, especially with automatic updates enabled.
- Malware: In rare cases, malware can disguise itself as WSAPPX, causing excessive CPU usage.
- Outdated System Files: Corrupted or outdated system files can cause WSAPPX to consume more CPU, as the system struggles to manage tasks properly.
Why Does WSAPPX Use High CPU?
There are several reasons why WSAPPX might use a lot of CPU power on your system:
Downloading or Updating Apps:
WSAPPX uses a high CPU when downloading or updating apps from the Microsoft Store. This process involves managing the installation, updates, and downloads, which require considerable system resources. During this time, CPU usage spikes. Once the update or download finishes, CPU consumption should return to normal. This high resource usage is temporary and resolves itself when the app installation is complete, and no further background processes are running.
Windows Store Cache and Data:
Corrupted or outdated cache and data in the Microsoft Store can cause WSAPPX to use excessive CPU. The system may struggle to process old or corrupted data, leading to increased resource consumption. This problem can slow down your system and cause high CPU usage. Regularly clearing the Microsoft Store’s cache can resolve this issue, helping to optimize the app store’s performance. Keeping the cache in good condition ensures smoother operation with minimal CPU impact.
Background Processes:
WSAPPX handles various background tasks related to Microsoft Store apps and updates. If your system is set to automatically download and install app updates, WSAPPX will continuously run in the background. This persistent operation can lead to higher CPU usage, especially during large updates or new app installations. Disabling automatic updates or manually managing app updates can reduce this constant background activity and help lower the overall CPU consumption associated with WSAPPX.
Malware or Virus Infections:
In rare cases, malware or viruses can disguise themselves as WSAPPX, resulting in high CPU usage. These malicious programs can significantly degrade system performance and use excessive resources. If you suspect this is the issue, running a full antivirus scan is crucial. Detecting and removing any malicious software will restore the system’s performance and prevent it from being bogged down by hidden threats. Keeping antivirus software up-to-date is vital to avoid such infections.
Outdated System Files:
Outdated or corrupted system files can interfere with WSAPPX and cause it to use more CPU than necessary. System files may become damaged over time, leading to inefficient operation and excessive resource consumption. Ensuring that your operating system is up-to-date is essential for maintaining performance. Regularly installing updates and performing system maintenance can prevent issues related to corrupted files and ensure that processes like WSAPPX function properly without consuming unnecessary CPU power.
How to Fix WSAPPX High CPU Usage:
Clear Microsoft Store Cache:
To clear the Microsoft Store cache, press Windows + R, type wsreset.exe, and hit Enter. This command resets the cache, which may have become corrupted over time, causing WSAPPX to use excessive CPU. Clearing the cache helps resolve performance issues and restores normal functionality. After performing this step, WSAPPX should no longer consume unnecessary resources, resulting in improved system performance and a reduction in CPU usage.
Disable Automatic App Updates:
Disabling automatic app updates in the Microsoft Store can reduce the constant background activity of WSAPPX. To do this, open the Microsoft Store, go to settings, and toggle off automatic updates. WSAPPX is involved in handling app downloads and updates, so turning off this feature can prevent it from continuously running and using high CPU. You can manually check for updates later when it’s convenient to minimize CPU strain.
Check for Malware:
Run a full antivirus scan to ensure that WSAPPX is not being impersonated by malware or viruses. Malicious software can disguise itself as legitimate system processes like WSAPPX and use excessive CPU resources. If malware is detected, remove it immediately. This step will restore the system’s normal performance, reducing CPU usage. Keeping your antivirus software up to date ensures continuous protection from any potential threats that may disguise themselves as legitimate processes.
Update Windows:
Keeping your Windows operating system up to date is crucial for preventing issues with system processes like WSAPPX. Outdated or corrupted system files can contribute to high CPU usage. To update, go to Settings > Update & Security > Windows Update, and click “Check for updates.” Installing the latest updates ensures that any bugs or system issues affecting WSAPPX are fixed, improving the system’s performance and reducing unnecessary CPU consumption caused by outdated software.
Reset or Reinstall Microsoft Store:
If WSAPPX continues to use excessive CPU, try resetting or reinstalling the Microsoft Store. Navigate to Settings > Apps > Microsoft Store and click “Advanced options.” Select “Reset” to fix any issues with the app. If resetting doesn’t resolve the problem, reinstalling the Microsoft Store may be necessary. This action ensures that WSAPPX functions properly without causing high CPU usage, potentially resolving any underlying performance issues related to the Store’s functionality.
Manage Background Processes:
Use Task Manager to monitor and manage background processes related to WSAPPX. Open Task Manager by pressing Ctrl + Shift + Esc, then find WSAPPX under the Processes tab. If you notice high CPU usage, identify and end any unnecessary background processes that may be causing the strain. This helps reduce the load on your CPU. Regularly managing background tasks ensures smoother performance and prevents prolonged periods of high CPU consumption due to excessive background processes.
FAQ’S
1. What is WSAPPX?
WSAPPX is a system process that helps manage and run Microsoft Store apps in Windows, including downloading and updating them.
2. Why is WSAPPX using so much CPU?
WSAPPX uses high CPU when downloading or updating apps, handling background processes, or due to a corrupted cache, malware, or outdated system files.
3. How can I reduce WSAPPX CPU usage?
You can reduce WSAPPX CPU usage by clearing the Microsoft Store cache, disabling automatic updates, running a malware scan, and keeping Windows updated.
4. Can malware disguise itself as WSAPPX?
Yes, in rare cases, malware can disguise itself as WSAPPX and cause high CPU usage. It’s important to run a full antivirus scan to check for this.
5. How can I stop WSAPPX from running in the background?
To stop WSAPPX from running continuously, disable automatic app updates or manually manage app updates in the Microsoft Store.
Conclusion
WSAPPX can consume high CPU when downloading or updating apps, or due to issues like corrupted cache or background processes. Identifying the cause of high CPU usage is essential, and steps such as clearing the cache, disabling automatic updates, and updating Windows can help resolve the issue. By following these solutions, you can improve your computer’s performance and prevent excessive CPU usage from WSAPPX.