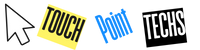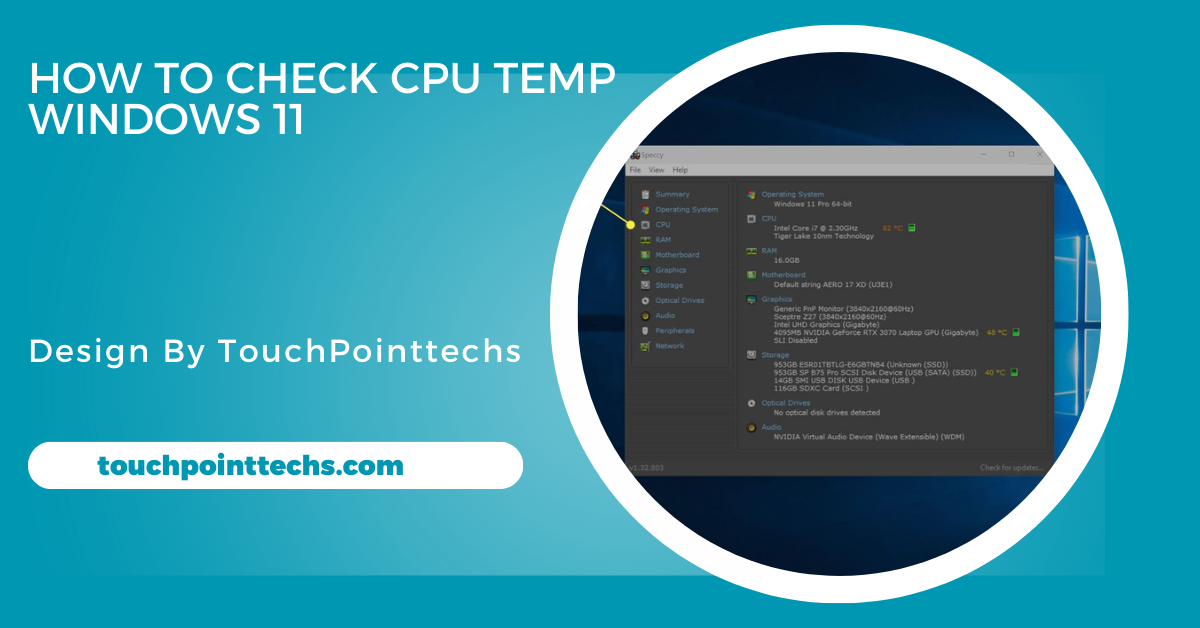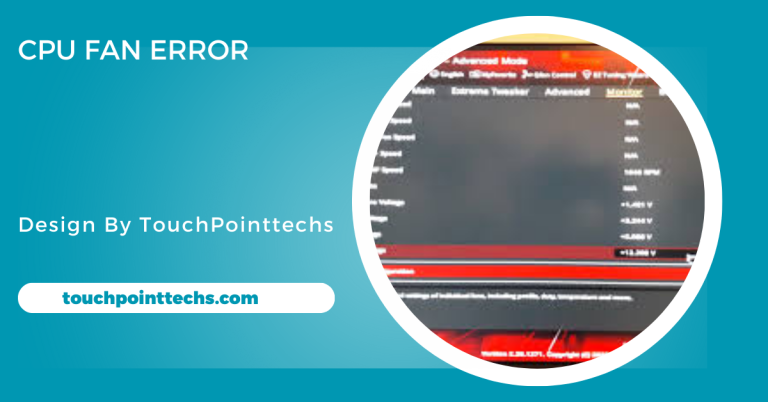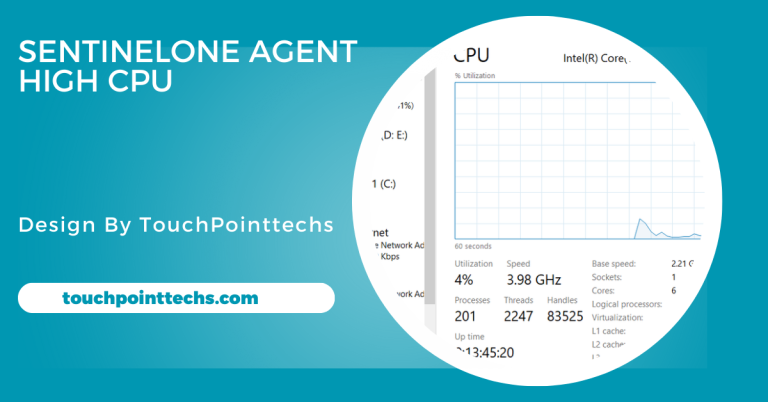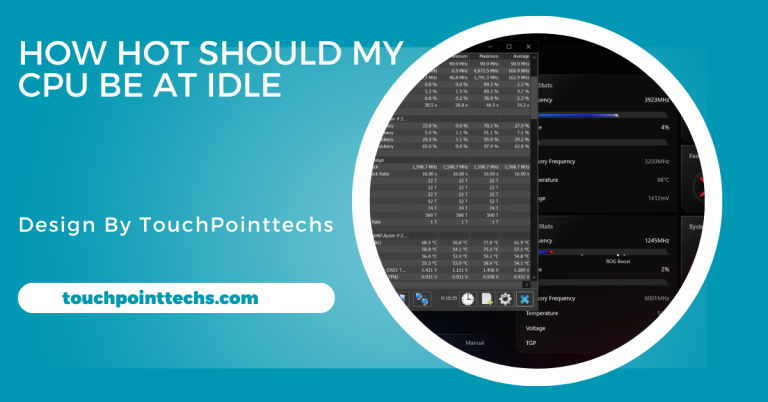How To Check Cpu Temp Windows 11 – A Complete Guide!
To check CPU temperature in Windows 11, you can use BIOS/UEFI settings, Task Manager (for CPU usage), or third-party software like Core Temp or HWMonitor for more detailed readings.
In this article, we will guide you on how to check CPU temperature on Windows 11 using different methods that are simple and easy to follow.
Table of Contents
Why Is It Important to Check CPU Temperature?
Before diving into the methods for checking CPU temperature in Windows 11, it’s important to understand why monitoring your CPU temperature is crucial:
- Prevents Overheating: High CPU temperatures can cause your computer to overheat, leading to performance issues and potential hardware damage.
- Improves System Performance: A cooler CPU performs better and faster. If your CPU temperature is high, it can slow down to protect itself (thermal throttling), resulting in reduced performance.
- Increases Lifespan: Regularly checking the temperature helps to maintain the system in good condition, reducing wear and tear, which can extend the life of your computer.
Now, let’s go through the steps to check the CPU temperature in Windows 11.
Why Should You Monitor Your CPU Temperature?
Before diving into the methods of checking your CPU temperature, let’s briefly understand why this is so important:
- Prevent Overheating: CPUs generate heat as they process tasks. If they overheat, they can cause the system to slow down, freeze, or even crash. Overheating can also cause long-term damage to the processor.
- Optimize Performance: When the CPU temperature is too high, it can trigger thermal throttling, a process where the CPU intentionally reduces its speed to cool down. By keeping track of your CPU’s temperature, you can ensure the system runs at its full potential without throttling.
- Extend the Lifespan of Your PC: Consistent high temperatures can shorten the lifespan of your CPU. By keeping temperatures under control, you can help ensure that your hardware remains functional for years.
Methods to Check CPU Temperature in Windows 11:
Using the BIOS/UEFI Settings:
To check your CPU temperature, restart your computer and enter the BIOS/UEFI by pressing the designated key (usually F2, Del, or Esc). In the BIOS/UEFI menu, navigate to the Hardware Monitor or PC Health Status section to view the CPU temperature. This method provides an accurate, direct reading but requires a restart. Ideal idle temperatures range between 30°C and 50°C, while under load, they can reach 70°C to 85°C, indicating potential cooling needs.
Using Task Manager (Limited Information):
Windows 11’s Task Manager doesn’t show CPU temperature directly, but it displays CPU usage, which can help gauge system heat. To access it, press Ctrl + Shift + Esc or right-click the Taskbar and select Task Manager. In the Performance tab, click CPU to view usage data. High usage over time can signal increased temperature. Although it doesn’t provide exact temperature readings, Task Manager offers quick insight into CPU performance and potential overheating signs.
Using Third-Party Software:
For a more detailed and accurate CPU temperature reading, third-party software like HWMonitor or CoreTemp can be used. These programs provide real-time temperature data and other hardware statistics. They offer more comprehensive information compared to Task Manager or BIOS/UEFI. Third-party tools are ideal for users who need precise, continuous monitoring of system temperatures during regular use, ensuring better awareness of system health and the need for cooling adjustments when necessary.
How do I check my CPU health on Windows 11?
To check your CPU health on Windows 11, you can use these methods:
- Task Manager: Press Ctrl + Shift + Esc to open the Task Manager. In the Performance tab, select CPU to check usage, cores, and other metrics, which give an overview of CPU health.
- Third-Party Software: Install tools like HWMonitor, Core Temp, or CPU-Z for detailed information on your CPU’s temperature, load, and overall health. These tools provide real-time data for better monitoring of CPU performance.
- Windows Reliability Monitor: Search for Reliability Monitor in the Start menu. It displays system stability over time and highlights any hardware issues, helping you track problems related to CPU performance or health.
How do I check my CPU performance on Windows 11?
- Task Manager: Press Ctrl + Shift + Esc to open the Task Manager. In the Performance tab, select CPU to view usage, core activity, clock speed, and performance metrics.
- Resource Monitor: Search for Resource Monitor in the Start menu. In the CPU tab, you can see detailed CPU activity, including processes, usage, and performance data in real-time.
- Third-Party Software: Install tools like CPU-Z or HWMonitor to view detailed CPU performance, including clock speeds, load, temperature, and other statistics for real-time monitoring.
FAQ’S
1. How can I check my CPU temperature in Windows 11?
You can check CPU temperature through BIOS/UEFI, Task Manager (indirectly via CPU usage), or third-party software like HWMonitor for accurate readings.
2. Is it safe to check CPU temperature using third-party software?
Yes, third-party software like HWMonitor or Core Temp is safe to use. It provides accurate, real-time temperature data without causing harm to your system.
3. What is a normal CPU temperature in Windows 11?
A normal idle CPU temperature ranges from 30°C to 50°C. Under heavy load, temperatures can reach 70°C to 85°C, which is typically safe.
4. Can the Task Manager show my CPU temperature?
No, Task Manager doesn’t show CPU temperature directly. It only shows CPU usage, which can indirectly indicate if the CPU is overheating based on performance.
5. How can I prevent my CPU from overheating in Windows 11?
To prevent overheating, monitor temperatures with third-party tools, maintain proper airflow, clean dust from vents, and ensure efficient cooling solutions like upgraded fans.
6. How often should I check my CPU temperature?
It’s advisable to check CPU temperature regularly, especially during intensive tasks like gaming or heavy workloads, to ensure optimal performance and prevent overheating.
7. What are the risks of not monitoring CPU temperature?
Ignoring CPU temperature can lead to overheating, which may cause system slowdowns, crashes, or permanent hardware damage over time.
8. Can I use Task Manager to monitor CPU performance?
Yes, Task Manager shows CPU usage, core activity, and performance metrics, though it doesn’t display temperature directly.
Conclusion
In conclusion, checking the CPU temperature in Windows 11 is essential to prevent overheating, optimize system performance, and extend your PC’s lifespan. You can monitor the temperature through BIOS/UEFI, Task Manager, or third-party software like HWMonitor for more accurate results. Regularly checking the CPU temperature ensures that your system runs efficiently and stays in good condition.